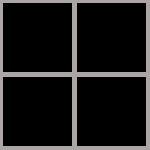Recently when my father purchased a LED wall clock I wanted to find out if it was possible to reduce the number of segments (Seven segment display component) required to display the 10 digits from the decimal system.
I came up with a four segment version in which each segment has a value.
a = 1
b = 2
c = 3
d = 4
Digits 5,6,7,8, and 9 are represented by the segments that add up to that value.
5 = a+d
6 = b+d
7 = c+d
8 = a+c+d
9 = b+c+d
0 = Turn off all four segments.
This design requires more work before being implemented in a clock/watch but might end up as a geeky way of displaying time.
C@mput!ng f@cts!know
Hi, this is my first blog and specifically created to share my knowledge and views on computing hardware, software, and everything related.
Wednesday, March 15, 2017
Monday, October 31, 2016
Prevent Windows 10 ( Pro, Edu, Ent) From Updating/Installing Specific Devices (Driver)
First open Local Group Policy Editor (gpedit.msc) and go to,
Computer Configuration->Administrative Templates->System->Device Installation->Device Installation Restrictions
"Prevent installation of devices using drivers that match these device setup classes"
Using this option will let you input a globally unique identifier (GUID) which you can view using Device Manager
"Prevent installation of devices that match any of these device IDs"
This option will accept hardware ID or compatible ID, again use Device Manager to view one for your connected device(s).
Installing a device driver of your choice and then enabling any of the above setting will help prevent any issue that you are facing due to Windows automatically updating that specific device.
Computer Configuration->Administrative Templates->System->Device Installation->Device Installation Restrictions
"Prevent installation of devices using drivers that match these device setup classes"
Using this option will let you input a globally unique identifier (GUID) which you can view using Device Manager
"Prevent installation of devices that match any of these device IDs"
This option will accept hardware ID or compatible ID, again use Device Manager to view one for your connected device(s).
Installing a device driver of your choice and then enabling any of the above setting will help prevent any issue that you are facing due to Windows automatically updating that specific device.
Wednesday, October 19, 2011
How to Lock BitLocker Volume Quick and Easy
This method is for those who mostly put their PC/Laptops to hibernate or sleep and want the BitLocker volume locked when waking up the system from sleep or hibernation.
The simplest method is to create a text file (Notepad) with the following content and saving it with a .cmd extension on your desktop.
manage-bde -lock volume: -fd
-fd: ForcedDismount, use this parameter to lock the volume even if it's in use.
To lock the volume right click the .cmd file you created and run it with Administrator privilege (If UAC (User Account Control) is set to Always Notify.
This method is to avoid launching the Windows Command Processor (cmd.exe) and typing the command and hence saves time required to lock the volume.
To learn more about parameters for manage-bde command visit the following link,
http://technet.microsoft.com/en-us/library/dd875513(WS.10).aspx
The simplest method is to create a text file (Notepad) with the following content and saving it with a .cmd extension on your desktop.
manage-bde -lock volume: -fd
-fd: ForcedDismount, use this parameter to lock the volume even if it's in use.
To lock the volume right click the .cmd file you created and run it with Administrator privilege (If UAC (User Account Control) is set to Always Notify.
This method is to avoid launching the Windows Command Processor (cmd.exe) and typing the command and hence saves time required to lock the volume.
To learn more about parameters for manage-bde command visit the following link,
http://technet.microsoft.com/en-us/library/dd875513(WS.10).aspx
Subscribe to:
Comments (Atom)